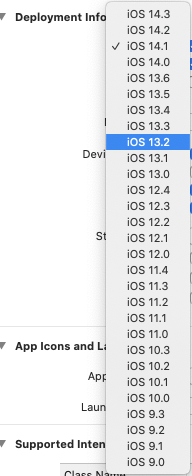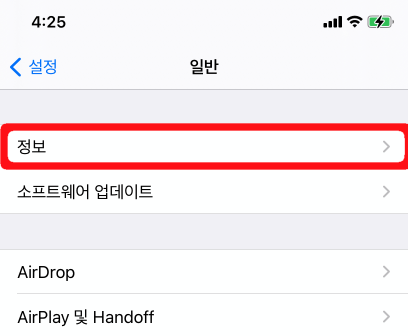Mac 에서 C++ Class 추가할려고 할때 다음과 같이
No compiler was found. In order to use C++ code, you must first install Xcode.
(컴파일러를 찾지 못했습니다. C++ 코드를 사용하기 위해서는 Xcode 먼저 설치해야합니다. )
라는 에러 메시지가 발생하는 경우가 있었다.
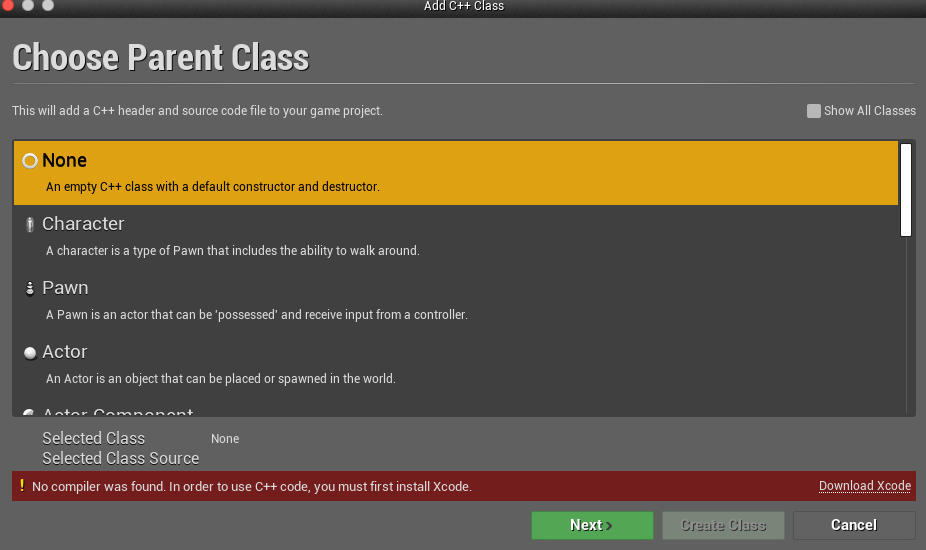
XCode가 설치가 안되서 나오는 이슈면 XCode를 설치하면 해결될거 같은데
내 경우에는 XCode가 설치가 됬음에도 불구하고 위의 Error가 발생하였다.
관련하여 수소문 한 결과 아래의 URL에
answers.unrealengine.com/questions/22161/view.html
해당 이슈의 정보를 얻을수 있으며
이 문제를 해결하기 위해 다음과 같이 수행하여 해결하였다.
<해결 방법>
1.Terminel 창을 연다
2.sudo xcode-select --reset 입력
3.Unreal 재시작
->xcode-select --reset의 의미는 Xcode ("/Applications/ Xcode.app/")의 기본위치에 대한 경로 재설정하는 명령어라고 한다.